- Issues of resolution
- Account Microsoft su Xbox One
- Synchronize an Xbox One controller
- Friends on Xbox Live
- Report a crook
- Club o Party su Xbox One
- Take screenshots and videos
- Account trivia
- Delete accounts
- Customize the Xbox One wallpaper
- Game sharing on Xbox One
- How to connect the Xbox One to the network
- Update the Xbox One
- Reset the Xbox One from the factory
- How to use external hard drives on Xbox One
- How to install, move, uninstall, copy and start games
- Manage the Startup type
- Turn off consoles and controllers and how to restart Xbox One
Although it has been on the market for several years, there are those who have not yet decided to take the plunge as they say, moving from the Xbox360 to the Xbox One. Today we want to share with you everything you need to know to use the Xbox One at its best, anticipating that in the next few days the guide for the PS4 will also arrive.

Issues of resolution
The first thing to do when buying the Xbox One, of course after having configured it through the wizard, is to set an optimal resolution. It goes without saying that if you buy an Xbox One S it is advisable to have a 4K Smart TV with HDR support, so if you are planning to buy a new TV, make sure that in addition to 4K it also has HDR as some titles take advantage of this support for a better graphic rendering.
Before setting the resolution, be sure to connect the Xbox One S to the HDMI 1 (HDMI ULTRA COLOR) port using an HDMI 2.0a cable, then activate the HDMI ULTRA COLOR function from the TV and the HDR. Once this is done, proceed as follows:
- Turn on the Xbox One (if this is the first time follow the guided procedure)
- Go to the Settings by pressing the Xbox One button on the controller twice (once if you have the latest version of the sign) or by moving the left stick to the left and press A on the gear
- Go to Screen and Sound and press A on Video Output
- Set the TV Resolution to 4K UHD (if you obviously have a 4K TV)
- Press A on Advanced Video Settings
- Enable all items on the right making sure to set TV Connection to Auto Detect
By pressing A on 4K TV details you can check if everything is in order or if there are problems, so make sure that the following items are checked in green V:
- Your TV supports 4K UHD (60Hz)
- Your TV supports 4-bit 10K with 24Hz, 50Hz and 60Hz refresh rate
- Your TV supports HDR Video
- Your TV supports 4-bit 10K with 60Hz refresh rate
- Your TV supports HDR games
Don't forget to set the color depth to 36 bits per pixel (12bit). If all goes well, and we hope so, when a game supports HDR, it will automatically switch to the aforementioned feature for better graphics.
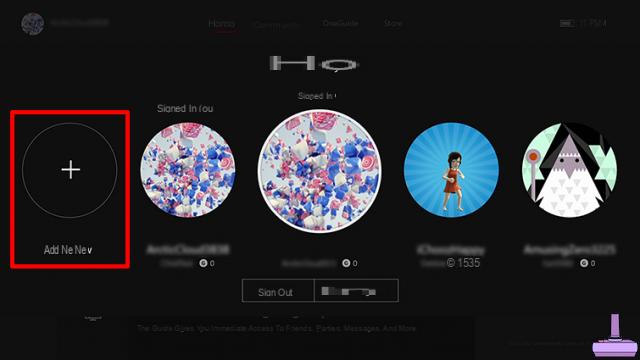
Account Microsoft su Xbox One
To use the console (especially online), you need to create a Microsoft account (email) and a gamertag. from the console if you already have a Microsoft email, proceed as follows:
- Go to the side menu as mentioned above and then click Login
- Press A on Add and manage
- Press A on Add new (if you want to add a new account) or on Add guest if you have friends at home and want to play with 2 or more players
- Pressing on Add new you must enter your email and password to log in or create the gamertag
If you do not have an account, you can create it by visiting xbox.com or live.it and click on Register or Create Account. Once you have created the gamertag and therefore the profile, go to the Profile item from the side menu to:
- Personalize your profile (change name, location, description, photo, avatar and color)
- Access the privacy settings where you can change various parameters
- Switch between online and offline mode (if you don't want to be disturbed)
- Access the Activity Feed, Achievements, People Followed or Clubs and Clips (photos and videos) made in-game
- Get a complete picture of the profile with the number of followers, friends and location
Synchronize an Xbox One controller
It is probably the simplest thing but not everyone is able to do it. If you want to sync an Xbox One controller for wireless use, then proceed as follows:
- Press and hold the Sync button on the Xbox for a few seconds (located below if it's the S or to the side if it's the old Xbox)
- Press and hold the Sync button on the controller (located at the top) for a few seconds
It goes without saying that if you play with the wire you don't have to.
Friends on Xbox Live
Friends on Live are important for playing and enjoying multiplayer. To add friends on Xbox One is very simple, but we inform you that unlike the Xbox 360, they do not need to accept you, so proceed as follows:
- Move to the side menu as mentioned above
- Move to the friends icon (the fourth)
- Press A on Find Someone
- Enter the gamertag
- Press A on the affected gamertag
You can either add it to your friendships or follow it. Once this is done, you have the option to:
- Join the group or game
- Invite to the group, game or club
- To send a message
- Add to friendships, remove it, add it to favorites or share your real name
- Turn off the sound
- Report it or block it
- View full profile
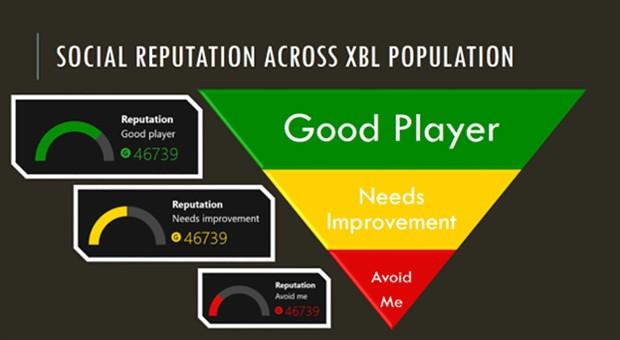
Report a crook
Microsoft works hard to make Xbox Live a better place, which is why it offers a valuable tool for reporting any issues with a gamer, be it a cheater, a wrath or otherwise. To report someone, proceed as follows:
- Move to the side menu and go to the friends icon
- Press A on Friends First
- Select Recent Players
- Press A on the profile to report
- Tap on Report or block
- Press A on Report
- Indicate the type of report (player name or gamertag, deception, image, communication, behavior or early exit)
- Add a reason (if you want)
- Press A to confirm
There are 3 different types of ranks on Xbox Live:
- Clean profile: Free of warnings
- Offending Profile: Subject to a temporary suspension of play or communication
- Profile to avoid: Subject to a more severe and longer duration ban
Club o Party su Xbox One
On Xbox One it is not only possible to create parties to chat with friends during the game but also clubs, thanks to the latter you can gather all the players of a given game to share photos, clips and more.
To create a party:
- Access the side menu
- Move to the Group icon (after the trophy)
- Press A on Create a group
Once created, you can:
- Invite others to the party (by selecting them from the friends list, from a club or by typing the gamertag)
- Set controls such as Invite Only, Mute, Switch to Game Chat
- Show the text chat
- Leave the group
- Go back to the groups
- Interact with group members
ATTENTION: In case of BAN you cannot use the group to communicate with others.
To create a Club instead:
- Go to Community
- Give your Club your Xbox
- Press A on Create a Club (top right)
- Indicate the required fields then games, club name, photos and so on
You can also add yourself to other clubs, just select the club and submit your request. The club can be of 3 types: Public, Private or Secret.
- Public: Anyone can find the club, ask to join, play in the club but only members can chat in the club
- Private: Anyone can find the club and ask to join but only members can Play in the club and Chat in the club
- Secret: Only invitees can find the club, play in the club or chat in the club
Take screenshots and videos
Xbox One as PS4 allows you to capture both Screenshots and Videos with the difference that it is not possible to move them to a pendrive to edit and upload them to Youtube from the PC. If you want to capture photos or videos proceed as follows:
- Press the Xbox button twice or once if you have the latest firmware
- Press Y or X depending on what you want to do, then capture photos or videos
Videos and photos can be shared on the community and Microsoft services listed.
Account trivia
Through the console settings, under account, you can access the following options:
- Login, Security & Passkey: Allows you to change your login and security preferences
- Social Account: Offers the possibility to connect to Facebook and Twitter
- Privacy Online Security: Includes privacy settings for apps or games and Xbox Live
- Content restrictions: Allows you to activate filters or restrictions (useful if you have children who use the console)
- Payment and billing: Allows you to change your payment methods
- Subscriptions: Allows you to consult all currently active subscriptions
- Family: Add family members
- Remove Account: Delete one of the accounts you have on the console
Delete accounts
If you have one or more accounts to delete, proceed as follows:
- Go to the settings under Account
- Press A on Remove Account
- Select the Account to remove
- Confirm the operation
Clearly this procedure deletes the accounts only from the console, you can always add them at a later time.
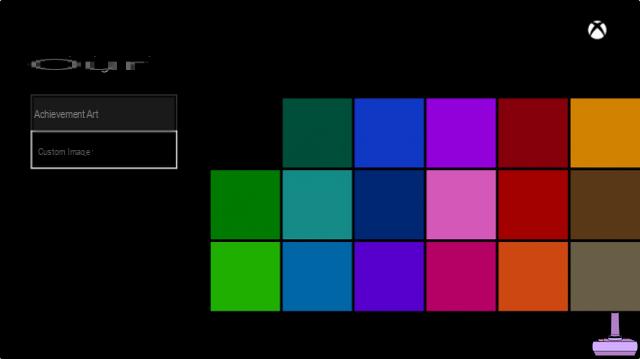
Customize the Xbox One wallpaper
Make your console more attractive and personalized by setting a wallpaper. How? Soon said!
- Go to the console settings
- Go to Personalization
From this screen, you can change color or set a photo of a lens as a background. Alternatively, you can also use an image that you have saved on a pendrive, as follows:
- Download the multimedia player from the store
- Copy the photo you want to set as wallpaper to the USB stick or hard drive
- Connect the USB device to the console
- Open the media player (from my games and apps)
- Open the device and then the photo
- Press Y to set it as wallpaper
Game sharing on Xbox One
We now come to probably the most interesting part of this guide, the ability to share games on Xbox One with friends or family.
- Add your friend or family member's account (as described by us above) to the console and log in
- Go to the settings under Personalization
- Press A on My Xbox Home
- Set the Xbox as Home with the profile just mentioned
- Do the same with your profile on your friend or family member's console
This way you can share your LIVE subscription and games.
How to connect the Xbox One to the network
Connecting the Xbox One to the network is important as well as mandatory if you want to access the achievements, download patches and more, if you connect it via cable you don't have to do anything, otherwise proceed as follows:
- Go to the console settings
- Press A on Network and then on Network Settings
- Press A on Configure Wireless Network
- Select your wireless network
- Enter the password
- Wait for the end of the procedure
Update the Xbox One
Updating the Xbox is important, it usually updates itself but if not:
- Go to the Settings
- Go to System and press A on Console Information and Updates
- Press A on Software Update
Reset the Xbox One from the factory
Do you want or need to reset the console from the factory? Proceed as follows:
- Go to the Settings
- Go to System and press A on Console Information and Updates
- Press A on Reset Console
from the above screen you can perform one of the following operations:
- Reset and remove everything
- Reset and keep my games and apps
- Cancel
From the system settings instead:
- Delete locally saved games
- Clear Xbox360 local storage
- Manage the expansions downloaded and installed
- Consult the disks connected to the console

How to use external hard drives on Xbox One
Xbox One allows you to use external media to copy or move games or install them directly to the external drive as follows:
- Go to the settings
- Go to System and then to Archive
- Press A on the hard drive connected to the console
- Press A on Install here (default)
How to install, move, uninstall, copy and start games
If you want to move, uninstall, copy or start games, you can do it as follows:
- If you purchased it from the console store, just press A on Download
- If, on the other hand, you have the code, you can redeem it from the application, website or from the console itself, a piece of advice we give you is to go to xbox.com, log in and then click on the gamertag and redeem code to redeem it, to install it then from the console go to my games and apps and then to Ready to install, press the menu button on the game concerned and then click Install
If you want to do all the other operations:
- Go to my games and apps
- Press the controller's Menu button on the game concerned
- Press A on manage game
Manage the Startup type
Xbox One has two different types of startup, from the quick one that allows you to continue a game and download all updates silently to energy saving, then:
- Go to the settings
- Go to Energy and Start
- Press A on power save and boot mode
From here you can decide whether to activate immediate ignition or energy saving. With immediate ignition you can:
- Automatically update the console
- Resume a previously pending game without losing progress

Turn off consoles and controllers and how to restart Xbox One
As a last point there is the shutdown of the console or the controller. By holding down the Xbox One button on the controller for a few seconds, you will feel a vibration and you will see a new menu appear in front of you from where you can:
- Turn off the console
- Turn off the controller
- Report a problem
If you want to restart the console instead:
- Press the Xbox button on the controller twice or once if you have the latest firmware
- Go down to the gear
- Press A on Restart console




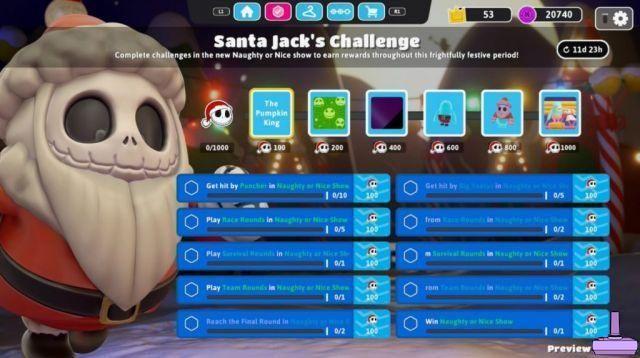
![[Obiettivi-Xbox360] Naruto Shippuden: Ultimate Ninja Storm 2](/images/posts/ac197317d94c238213c73b540d4aef84-0.jpg)
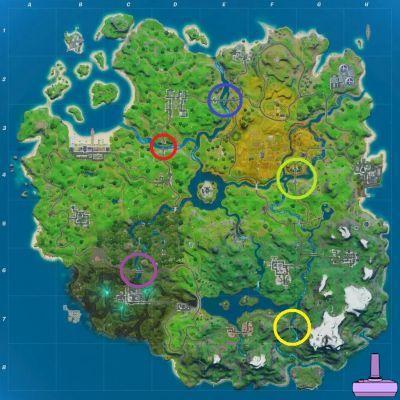


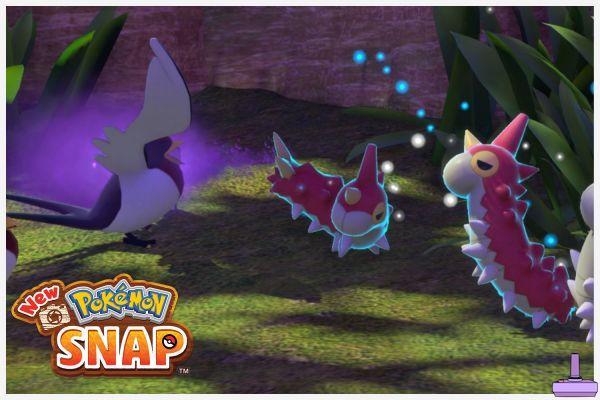

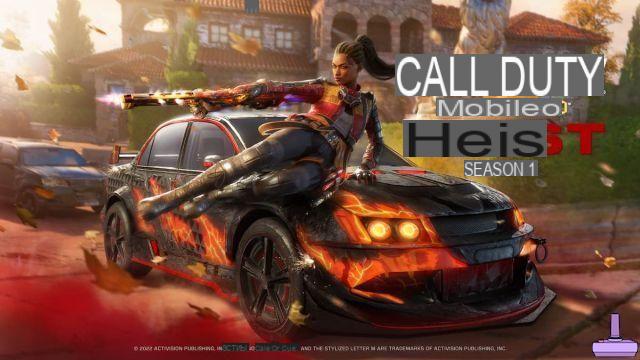



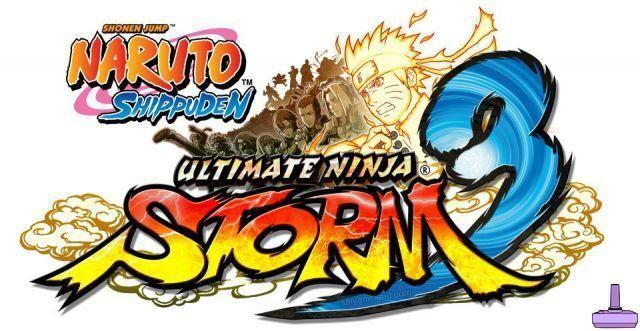



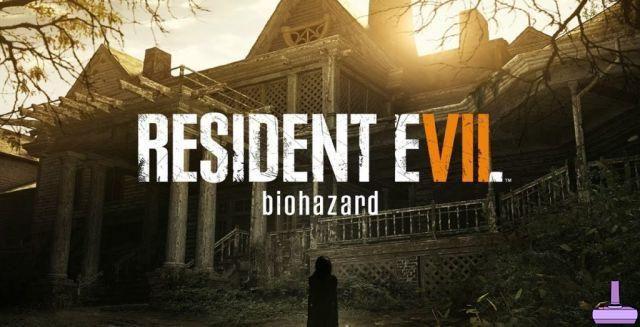
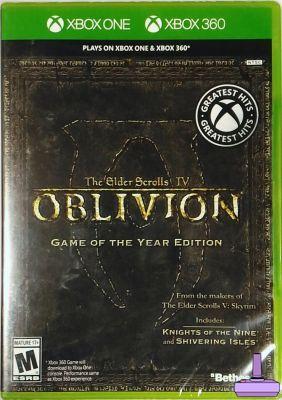
![[Achievements-Xbox360] Rayman 3: Hoodlum Havoc HD](/images/posts/53bc684fd5922e8e861eba3e6613c1c8-0.jpg)

![[Trophy PS3] Joe Danger - Sonic CD](/images/posts/9569086c65ca342054f80aaaa391df08-0.jpg)
![[Achievements-Xbox360] Syndicate](/images/posts/74f9e1ef1a17ede0a479f6a97b666fe0-0.jpg)

![[Trophies-PS3] Green Lantern: Rise of the Manhunters](/images/posts/0abd53078dc364a28556f8337c464ace-0.jpg)