- Nintendo Switch: The first configuration
- How to connect the console to the Internet and update it
- How to access the eShop
- How to capture and share a screenshot
- How to activate the parental control
- How to add friends
- How to change the THEME
- How to register Amiibo
- How to change the resolution
- How to extend memory with external microSD cards
- How to add more users
- How to reset the Nintendo Switch
- How to log in to Facebook or Twitter without a browser
- How to access foreign eShops
- General curiosities
If you have purchased one Nintendo Switch or you are thinking of doing so, then the definitive guide we want to share with you today could be useful for you.

Nintendo Switch: The first configuration
Like any new product, the Nintendo Switch also requires the first configuration, so proceed as follows:
- Connect the console to the TV via HDMI (cable supplied) via the Dock station
- Connect the power supply to the power outlet and to the Switch (Dock station)
- Insert the handheld console into the Dock Station
- Press the Power button on the handheld console
If you want to connect the Joy-Cons to the console display, all you have to do is slide the controllers from top to bottom making sure they are properly engaged. To remove them, you have to press the rear button on both Joy-Con and move them from bottom to top.
How to connect the console to the Internet and update it
Now that you've set up your console, it's time to connect it to the Internet, so do the following:
- Go to Settings from the TV or portable screen (gear) using the touch or Joy-Con
- Go to the Internet and then to Internet Settings
- Select the Wifi network and confirm
- Enter the password and confirm
once connected, you need to update it, so:
- Go to the settings (with the Internet connection turned on)
- Go to System and then to Update the console
- Wait for the update to be downloaded and installed (requires restart of the console)
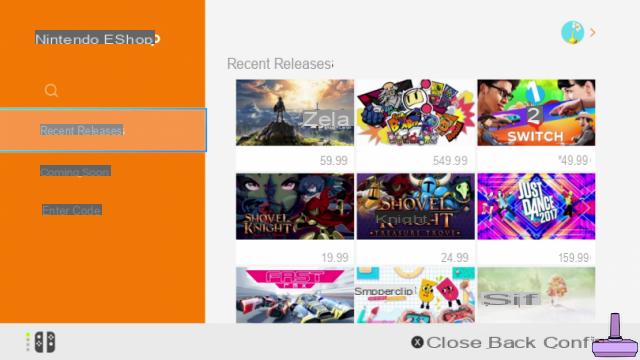
How to access the eShop
Connected to the Internet, it's time to shop on the eShop, in order to access you will need to create a Nintendo Account, you can alternatively associate your Social profile such as Facebook or Google Plus with the account, then:
- Launch the eShop by tapping on the icon or pressing the controller button
- Log in by indicating your username and password (alternatively you can use social networks) or create an account and then log in
From here you can buy and download new games, register products and find out the latest news!
How to capture and share a screenshot
Nintendo Switch allows you to capture screenshots in the game, unlike the WiiU which required a much longer and complex passage, the new Nintendo console has a convenient button to press to capture the screen, so proceed as follows:
- From the main menu (dashboard) press the Album icon (third)
- Press A on the photo to open it
- Press A again to edit or publish it
- Select the service where to publish it
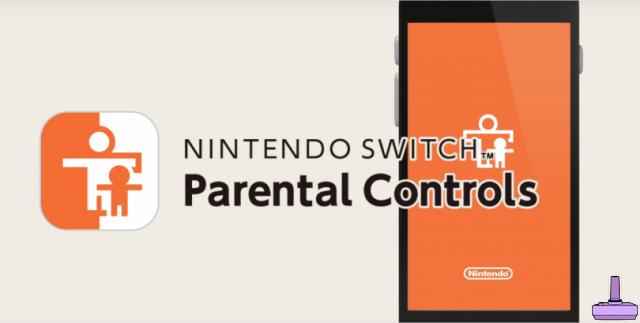
How to activate the parental control
Switch offers the possibility of activating a Parental Controls in the event that the console is also and above all used by children, therefore:
- Press A or tap on Parental Controls Settings
- Choose the option you prefer between Smart device (app needs not yet released) or On this console
How to add friends
Yes, Switch allows you to add friends to invite to games and to communicate with in the future through parties and chats. To add new friends you can:
- Use local search
- Search for recently met users
- Add friends via friend code
- Consult friend requests sent or received
Select the method you prefer to add new friends. You will find the friend code within the same screen.
How to change the THEME
Before jumping for joy we anticipate that Switch only allows you to choose two colors for the dashboard and therefore for now it is not possible to set images or download videogame themes, this feature will probably arrive in the near future, in the meantime if you want to change color:
- Go to the Settings
- Go to Themes
- Select the desired theme to apply it

How to register Amiibo
Registering Amiibo will not reward you with new content, unless it happens within games, for doing so:
- Go to the Settings
- Go to Amiibo
- Press A or tap on Register owner and nickname
- Deposit the Amiibo on the Joy-Con or Controller Pro to register it
How to change the resolution
Do you know that you can change the resolution of the console?
- Go to the Settings
- Press A or tap TV Out
From this screen you can change Resolution, Gamma, size and more.
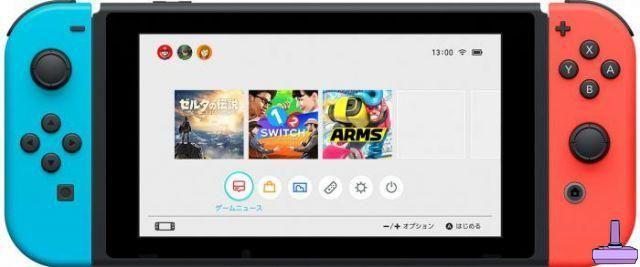
How to extend memory with external microSD cards
Unfortunately, the internal memory of the console is far from generous and after the first update and about two games installed, you will be forced to expand it. You can do this through external tabs, so:
- Remove the display from the Dock Station
- Turn the screen over and pull out the support that allows you to keep it steady on the table
- Behind it there is the slot where to insert the microSD
Once inserted, the cards can be managed from the special menu found in the Settings under Data Management.
How to add more users
If you share the console with friends or family, you can add multiple users as follows:
- Go to the User menu
- Press A or tap on Add new user
- Indicate player name and image

How to reset the Nintendo Switch
In case the console has network problems or something else, you can always reset it. There are several ways to shut down the console:
Rest mode
It allows you to quickly turn on the console to continue playing a title left pending or download games and updates in the background, you can do it both from the dashboard by going to the rest icon and from the controllers, just hold down the Home button and choose Rest Mode.
Turn off the console
To turn off the console there is only one way for now, you have to press and hold the power button on the tablet to bring up a new menu, from here choose Shutdown Options and then Shut Down.
Restart the console
The same goes for the shutdown, only in this case you will have to select Restart.
Clean the cache
To clean up the console from temporary files, all you have to do is go to the settings under System, after which tap on Formatting options and finally Clear cache.
Format the card
To delete all the contents of an external microSD card, all you have to do is go to the same cache menu and select the Format microSD card item.
Restore the factory settings
Via Format options from the system menu choose Restore factory settings.
Unfortunately, Switch does not present a web browser for now, the only way to get around the obstacle is to proceed as follows:
- Go to your user settings
- Activate the option to post on social media
- Link your Facebook account e Twitter
- Click or tap on Link for option Facebook and a page will open where it will ask you to login
Once this is done, you have two options:
- View different pages by clicking on any link at the bottom of the screen
- Watch the various videos posted on the pages
Swich is REGION FREE, this means that you have the possibility to launch foreign games, to access American or Japanese eshop:
- Go to the accounts.nintendo.com website (from PC)
- Create a new Nintendo Account by setting up a custom ID and entering the required data
- Enter your secondary email address and set the country to Japan or the USA depending on the eShop you want to access
- Complete the registration with the code received in the email indicated
- From the Switch tap or press A on the gear to access the settings
- Select Users and then Add User
- Follow the wizard and enter the details of the Japanese or American account you created earlier
Having done this every time you want to access the foreign eShop, just log in with the foreign account, clearly the same is also valid for the other platforms. However, we would like to tell you that the Japanese eShop does not accept Western credit cards, so you will have to buy Japanese Nintendo prepaid cards to redeem in the Switch digital store.





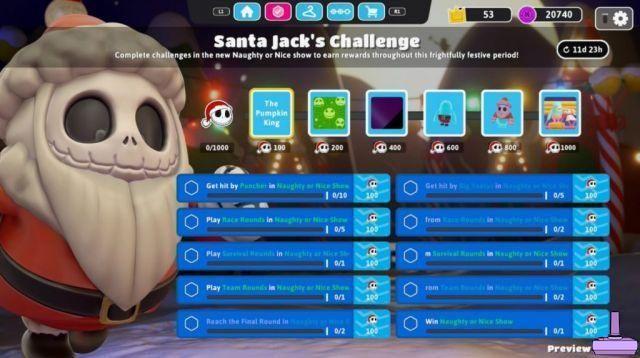
![[Obiettivi-Xbox360] Naruto Shippuden: Ultimate Ninja Storm 2](/images/posts/ac197317d94c238213c73b540d4aef84-0.jpg)
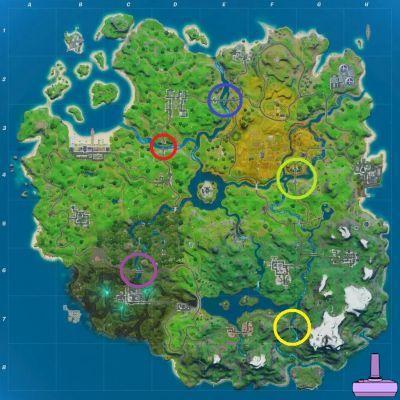


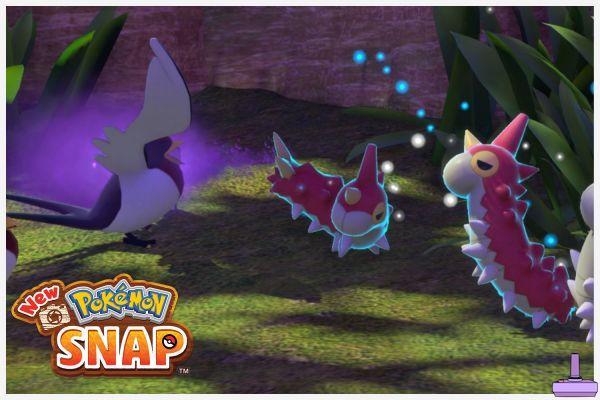

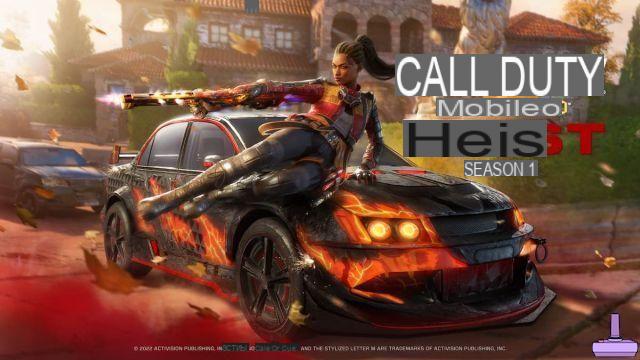



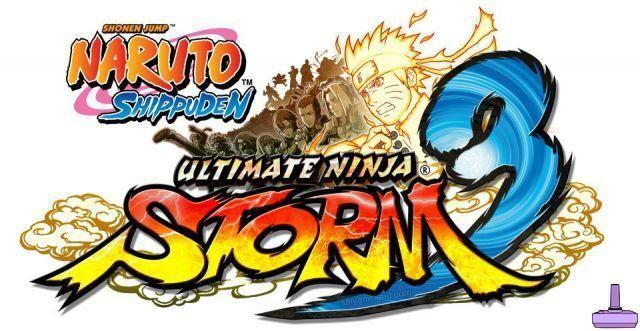



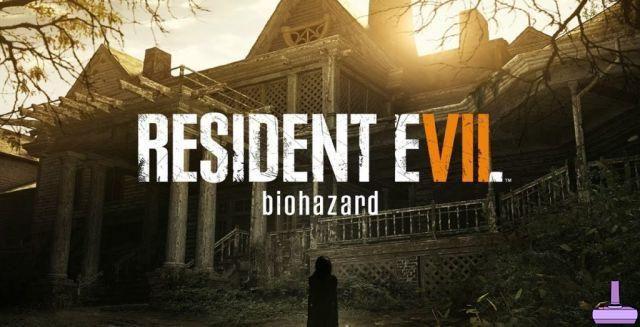
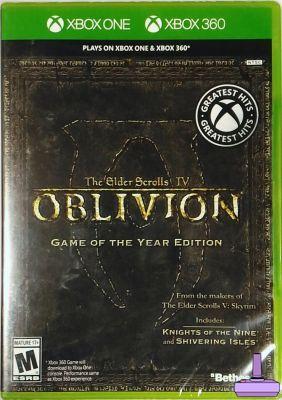
![[Achievements-Xbox360] Rayman 3: Hoodlum Havoc HD](/images/posts/53bc684fd5922e8e861eba3e6613c1c8-0.jpg)

![[Trophy PS3] Joe Danger - Sonic CD](/images/posts/9569086c65ca342054f80aaaa391df08-0.jpg)
![[Achievements-Xbox360] Syndicate](/images/posts/74f9e1ef1a17ede0a479f6a97b666fe0-0.jpg)

![[Trophies-PS3] Green Lantern: Rise of the Manhunters](/images/posts/0abd53078dc364a28556f8337c464ace-0.jpg)