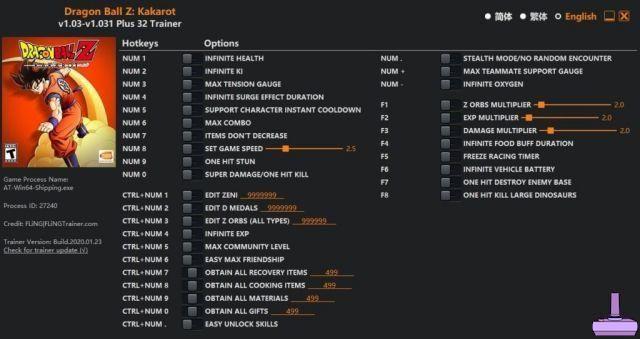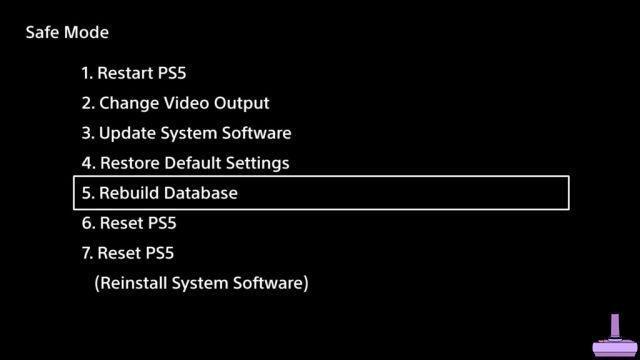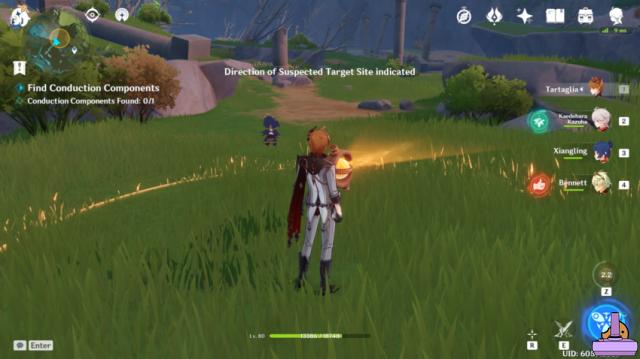- Discord : à quoi sert de lier des comptes de jeu ?
- Discord : Comment lier des comptes de jeu
- Comment afficher les activités en cours sous forme de message d'état sur Discord
- Comment activer le mode streamer
Su Discord vient enfin la chance de connectez votre compte PlayStation, qui s'ajoute à la compte Xbox, compte Steam, compte Twitch et de nombreuses autres plates-formes disponibles depuis un certain temps. Découvrons ensemble comment connecter accounta gaming à Discord et bien sûr à quoi ils servent.

Discord : à quoi sert de lier des comptes de jeu ?
Vous vous demandez sûrement à quoi sert de lier des comptes PlayStation à Discord ? o à quoi sert de lier des comptes Discord à Xbox ? Si vous assistez à un Serveur Discord, que ce soit le vôtre ou celui de quelqu'un d'autre, lier les comptes Steam à Discord par exemple, cela permettra à tous les membres du serveur de voir à quoi vous jouez, ainsi que bien sûr d'avoir la possibilité de connaître le vôtre Gamertag et ajoutez-vous à des amitiés.
Jusqu'à présent, il n'était possible de le faire qu'avec i Jeux PC et Xbox, ainsi que bien sûr des activités telles que Twitch, Youtube, Reddit, Spotify, Twitter et d'autres, il y a quelques heures, le connexion avec le PSN, par conséquent si joué sur PS4 ou PS5 vous pouvez lier les comptes PlayStation à Discord de la même manière que toutes les autres plateformes, si vous ne savez pas comment faire, ne vous inquiétez pas, nous vous ramenons à suivre les quelques étapes simples et rapides à suivre.
Discord : Comment lier des comptes de jeu
Il lier des comptes de jeu à Discord c'est très simple, la procédure est la suivante :
- Se connecter à Discord, quelle que soit la plateforme, donc via navigateur, appli sur smartphone ou tablette ou logiciel sur PC
- Cliquer suricône d'engrenage en bas à gauche, où se trouve le vôtre compte Discord
- Cliquez sur Links
- Cliquer suricône de plate-forme pour se connecter
- Connectez-vous avec lecompte de la plateforme choisie
Une fois cela fait, vous verrez le vôtre apparaître Gamertag avec des boutons Afficher sur le profil e Afficher le PlayStation Network comme votre statut, vous pouvez donc décider, même si vous avez par exemple PSN connecté à Discord, pour ne pas montrer ce que vous jouez ou le vôtre Gamertag Publique.
Comment afficher les activités en cours sous forme de message d'état sur Discord
Une fois la connexion établie, je jeux en cours d'exécution ils seront automatiquement affichés dans votre profil, mais vous pouvez soit désactiver cette option, soit supprimer des jeux individuels, pour ce faire, procédez comme suit :
- Se connecter à Discord, quelle que soit la plateforme, donc via navigateur, appli sur smartphone ou tablette ou logiciel sur PC
- Cliquer suricône d'engrenage en bas à gauche, où se trouve le vôtre compte Discord
- Cliquez sur Statut des actifs
À ce stade, vous verrez la liste de tous jeux montrés, vous pouvez ensuite les supprimer de la liste en cliquant sur le X, si vous souhaitez désactiver l'option cliquez sur Afficher les activités en cours sous forme de message d'état.
Comment activer le mode streamer
Si vous voulez activer le mode diffusion pour montrer aux autres membres du Serveur Discord quand vous êtes en direct et avec quoi, continuez simplement avec le Lien Twitch vers Discord, de la même manière indiquée ci-dessus, mais cette fois en cliquant sur leIcône de contraction et activez le mode en question comme suit :
- Se connecter à Discord, quelle que soit la plateforme, donc via navigateur, appli sur smartphone ou tablette ou logiciel sur PC
- Cliquer suricône d'engrenage en bas à gauche, où se trouve le vôtre compte Discord
- Cliquez sur Mode diffusion
À partir de là, assurez-vous que les éléments sont verts Activer le mode Streamer et activer/désactiver automatiquement, dans ce dernier cas quand vous utiliserez OBS pour la en streaming, ce que vous diffusez sera automatiquement affiché dans le profil.









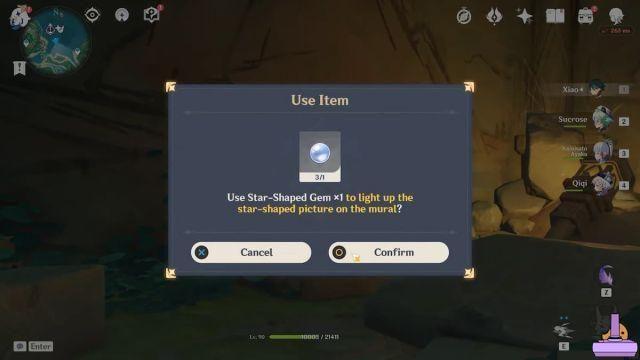
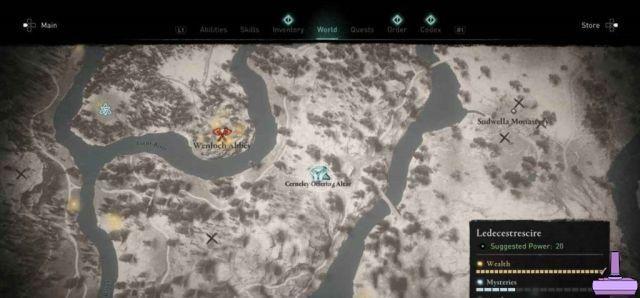



![[Vidéo-Solution] Alan Wake American Nightmare](/images/posts/7e992038b7336ceac8b28038a7f5b239-0.jpg)