- 4K HDR on PS4? that's how
- PSN Account: Creation or Setup
- Synchronize the Dual Shock 4
- Friends and Followers on the PSN
- Block a player
- Party or community
- Screenshot e video gameplay
- Add or delete accounts
- Customize your PS4 wallpaper
- Connect the PS4 to the network
- Update the PS4
- Reset the PS4 from the factory
- Use external hard drives on PS4
- Install, move, uninstall and launch games
- Manage the Startup type
- Turn off the console and controller and restart the PS4
- Quick menu
- Purchase content on the Playstation Store
- Share games and PLUS
As anticipated some time ago, after ours Xbox One Guide, we want to share that with you PS4, thus offering you everything you need to know to make the most of the console.
4K HDR on PS4? that's how
So let's start from the resolution, after turning on the console and following the guided procedure (in case it is the first time you turn it on), you will find yourself in front of the main dashboard. Before doing anything else, it is good if you have not already set the 4K resolution with HDR support, to do it from the settings, if you clearly have a latest generation Smart TV.
So, first connect the PS4 (possibly PRO) to the 4K HDR Smart TV via HDMI 2.0a (the new cable for high resolutions), after which go to the console settings under Screen and Audio and set the resolution to the maximum available, obviously don't forget to set the TV as follows:
- From the TV settings activate HDR mode as display (it will deactivate game mode, sport and so on), not all TVs have HDR support
- Always from the TV settings, activate the HDMI ULTRA COLOR mode (available only for the first HDMI port, then connect the console to the same)
Also read Xbox One: Resolution, Account, Club, Party, Games and more - Everything you need to know
Alternatively, you can also set the following items to Automatic:
- Resolution
- RGB range
- HDR (if SmartTV is compatible)
- Intense color output
Warning: If you use two consoles (Xbox and PS4 for example), make sure if you want to use HDR, to connect the PS4 to the HDR port.

PSN Account: Creation or Setup
To use the console you need to create or import an existing PSN account. Unlike the Xbox One, on PS4 it is not possible to change the name of the gamertag once created, so be sure to think carefully before doing so. By going to the official page of the store, you can register for FREE by clicking on the top right and filling out the form with the required data, alternatively you can also do it from the console or from the official Sony Playstation website.
Once you have created your account and logged into your PS4, you can:
- Set an online status
- Get a general overview of the profile
- See the games played with the profile
- Access your friends list or community
- See recent activities
- Edit the profile and then name, profile photo, avatar, background, personal info and languages
- Change your privacy settings
Synchronize the Dual Shock 4
If you use the controller with the USB cable connected to the console, you do not have to do anything, in case you opt for the Wireless instead you have to press the Playstation button on the Controller to make it flash and wait. There are no keys on the console to press for synchronization, it happens automatically after a few seconds.
Curiosity: If you go to the settings under Devices, you can both manage the controller and all the other devices connected to the console such as:
- Bluetooth devices
- Audio Devices
- Controller
- External keyboard
- Mouse
- Playstation Camera
- Playstation VR
- USB storage devices
Friends and Followers on the PSN
If you want to add friends on PSN or just follow someone, the procedure is very simple:
- Press X on search
- Enter the ID or name of the person to add
- Press X on the Add Friends icon
- Enter a message if you want and press X on Send
From the aforementioned menu you have the opportunity to carry out a series of activities such as:
- Looking for someone
- Consult the friends list
- Access your favorite groups
- See who you follow
- Access the games or parties in progress
- Consult the list of players encountered
- Check for friend requests
Block a player
Fortunately for you, even on PS4 as well as on the competition it is possible to block players, but how? Soon said!
- Press X on the player to report
- Press X on the 3 dots
- Press X on Lock
A blocked player cannot:
- Send messages or friend requests
- Add to a group
- See the online status or the running game
- Invite to party, share play or other
- Attend a party
- Comment on activities
- To tag
- Participate in the community
- See friends
- See the activities
Party or community
Did you know that you can create parties on PS4? Thanks to the Party you can talk to friends during gameplay even if you are in different games. Here's how to do it!
- Press X on Party
- Press X on Create party
- Enter the name of the party
- Set the number of players
- Press X on Create party
If you want to create a community instead:
- Press X on Community
- Press X on Create a community
- Enter the name
- Enter who can enter
- Choose a particular game
- Press X on next

Screenshot e video gameplay
PS4 offers the ability to capture both screenshots and videos without resorting to external devices. How? Simple!
- Press and hold the Share button for a few seconds
- From the side menu (if you have the latest firmware version), you can change the sharing and transmission settings and then decide how to press the button to take the photo or video
For example, you can set the Share key so that by pressing it once the screen is captured, by pressing it twice quickly the video capture starts and if held down it shows the menu.
Add or delete accounts
To create or rather import accounts on the console:
- Press X on the settings
- Press X on Users
- Press X on Create User
- Accept the terms
- Press X on Next
- Enter the login information to add the account
If you have many accounts on the console and want to delete some of them, proceed as follows:
- From the settings press X on Users
- Press X on Delete user
- Select the user to delete
- Confirm the operation

Customize your PS4 wallpaper
If you want to customize the background, you can do it by deciding the color, applying a dynamic theme and recently even a screenshot. If you want to change the theme:
- Press X on the settings
- Press X on themes
- Press X on Select theme
- Press X on the theme you want to set or on Find in Playstation Store to download more
To set a screenshot as wallpaper instead:
- Go to the same menu
- Press X on Custom
- Press X on select image
- Press X on the game folder where the screen you want to set as wallpaper is located
- Press X on the screenshot
- Press X on apply
Connect the PS4 to the network
If you connect the console to the LAN cable there is little to configure, but if you do it via Wireless you have to choose the network and obviously type the password, if your network is protected. In both cases there is a procedure to follow:
- Go to the console settings
- Press X on Network
- Press X on Set up Internet connection
- Decide if you want to connect via Wifi or LAN
Update the PS4
Once connected to the network, the PS4 is able to auto download and install new updates. All you have to do is stay connected and you will receive a notification that will inform you about the availability of a new firmware, alternatively you can always go to the Settings and press X on System Software Update. If you are enrolled in the BETA program you will see the new firmware appear on this screen, you can go back at any time.
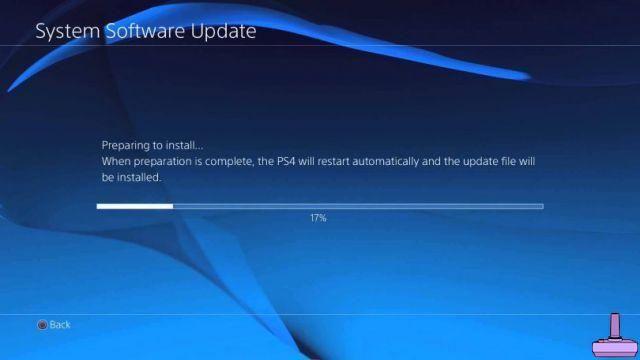
Reset the PS4 from the factory
If your PS4 is having trouble and you want to factory reset it, proceed as follows:
- Go to the Settings
- Press X on Initialization
- Press X on Restore Defaults to restore it or on Reset PS4 to erase all content
Use external hard drives on PS4
Years later, Sony has finally brought to PS4 the possibility of using external hard drives to install or transfer games. If you have firmware 4.50 then proceed as follows:
- Connect a hard drive to the console via a USB 3.0 cable
- Go to the console settings
- Press X on storage memory
From here you can select the disk that will be formatted and used exclusively on PS4.
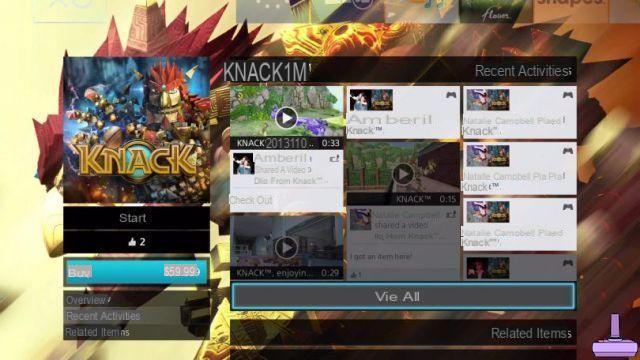
Install, move, uninstall and launch games
To move a game from the internal disk to the external one, delete it, launch it, create a folder and so on, proceed as follows:
- Go to the game to be transferred
- Press the Option button on the controller
- From the drop-down menu select the appropriate option
Manage the Startup type
PS4 also boasts two start modes, we have the permanent shutdown or the Standby. With the latter mode it is possible to resume the game at a later time and download content or updates from off. To set it:
- Go to the settings
- Press X on Energy Saving Settings
- Press X on Sets the functions available in sleep mode
From here you can:
- Power the USB ports with the console off
- Stay connected with the console turned off
- Enable the PS4 to log on from the network
- Keep the application suspended
Turn off the console and controller and restart the PS4
If you want to permanently shut down the console or controller, proceed as follows:
- PS4 logout
- Change user
- Enter sleep mode
- Turn off the PS4
- Restart the PS4
To turn off the controller instead move to Audio / Devices, from this menu you can also:
- Check the controller speaker volume
- Disable the microphone of the Playstation Camera
- Adjust the microphone level
- Change the brightness of the controller
- Set the controller to shutdown
- Power off the controller instantly
Quick menu
Did you know that the PS4 boasts a Quick Menu? To access it, press and hold the Playstation button on the controller for a few seconds. From this menu you can:
- Power off or manage the console and connected controllers or devices
- Consult friends online
- Log in to Spotify for music
- Change your online status
- Consult the communities
- Access the Parties and obviously manage them
- Access Share Play
- Customize the menu
Purchase content on the Playstation Store
If you want to buy new games, you can do it both from the console and from the official website of the store, so:
- Go to the store
- Select the content you want to purchase and add it to the Cart
- Go to the cart and confirm the purchase
- Indicate a payment method between Credit Card, Paypal, Playstation Card or other
- Confirm and wait
The download will start as soon as you press X on Install or automatically.
Share games and PLUS
If you have a family member or friend with whom you want to share games and PLUS, then proceed as follows:
- Log in to your console with the relevant family member or friend's account
- Go to the console settings under Playstation Network
- Set up the console owned by your friend or relative's account
- Do the same with yours on his console
Now, everything you buy can also be launched by your friend or relative and vice versa and obviously the PSPLUS will be shared!












![[Wii-Cheats] Arc Rise Fantasia](/images/posts/69344c4ca251dec15efc6c5ea2e4aa7f-0.jpg)
![[Achievements-Xbox360] Ice Age 4: Continents Adrift - The video game](/images/posts/44f0ea8374e16eefaf556e55973a3b9b-0.jpg)
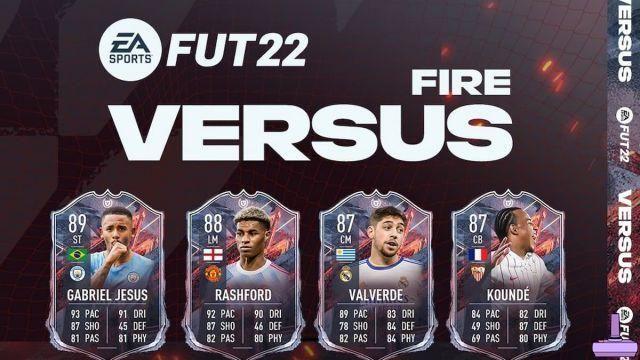
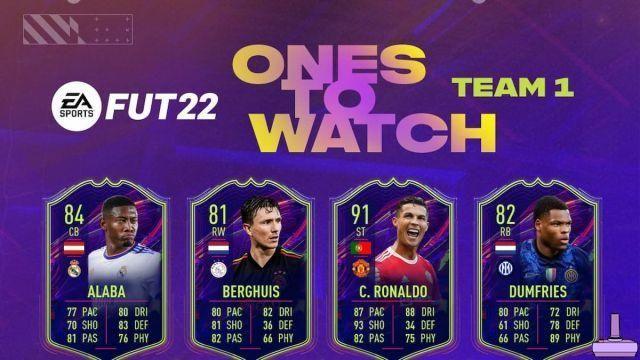
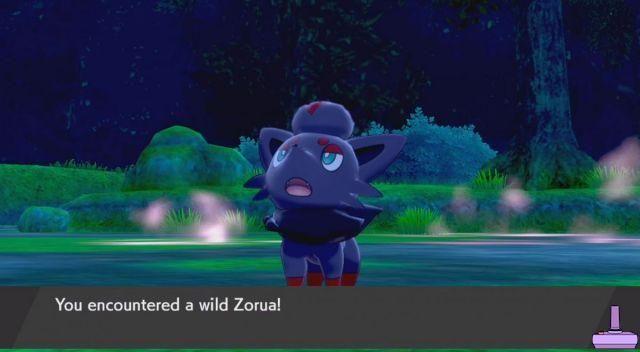
![[Trofei-PS3] Dead Space Extraction](/images/posts/54893b3d217693b2bf784160b33fa2c0-0.jpg)



![[Trophies] Uncharted 2](/images/posts/97420a88dfecad8ce39b84a03c8d8880-0.jpg)




